- ¿Qué está pasando en el foro? |
- Especificaciones ·
- Precios ·
- Accesorios ·
- Fechas ·
- Tarifas
- Una web de
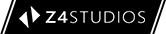
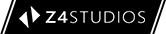
Estás en: [Mac OS X] Unir/Crear/(Editar-) PDFs
Para dar las gracias debes entrar o registrarte en el foro

Hola a todos:
He visto que hay un tutorial sobre cómo unir archivos PDF desde Linux y no veo nada sobre Mac OS, siendo en cambio sencillísimo y sin necesidad de ningún programa (sólo con Snow Leopard). No sólo se pueden unir PDFs sino que podremos crear nuevos a partir de imágenes de cada página e incluso editar la paginación (alterando el orden, suprimiendo algunas páginas o insertando nuevas).
Aquí os he preparado un mini-tutorial esperando que os resulte útil. Yo lo empleo mucho para hacer PDFs a partir de los escaneos de los encartes de mis cedés, e incluirlos en mi Biblioteca de iTunes junto a la importación de los mismos (facilidad ésta, de iTunes, que poca gente conoce).
1º [Si se quiere un acabado profesional, este primer paso puede ser el más laborioso y complicado (requerirá edición de imágenes), pero si no importa que en el resultado haya páginas desaprovechadas (por proporciones diferentes) o con calidades desiguales, etc. se puede saltar y empezar desde el 2º.]
Comprobar el tamaño de impresión de los distintos archivos, para ello se abren con Vista previa (doble clic sobre el icono si es que no se tiene asignado a otro visor). Luego "Herramientas -> Mostrar inspector" (⌘ I); se verá la información requerida bien en pixeles o bien en centímetros.
Si los archivos no son homogéneos (diferentes factores de forma, páginas con una hoja y otras con dos, etc) habrá que editar primero página a página y aunque también se puede hacer con las herramientas de Vista previa, la explicación detallada extralimita el propósito de este tutorial.
2º Seleccionar todos los archivos (PDF y/o de imagen) que se quieren incluir en el resultado y abrirlos con Vista previa.
3º En la columna de la derecha escoger "Miniaturas" si es que no lo está (icono en la parte inferior semejante a ":")
4º Establecer el orden de paginado arrastrando cada miniatura a su lugar correspondiente (la superior se imprimiría primero).
5º Seleccionar las miniaturas que se desean (⌘ + clic). Esto permite excluir páginas del resultado; por el contrario, si son todas: "Edición -> Seleccionar todo" (⌘ A).
6º "Archivo -> Imprimir imágenes seleccionadas" (⌥⌘ P).
7º Ahora se tiene un abanico enorme de posibilidades al jugar con las distintas opciones: "Tamaño de papel", "Orientación", "Rotación automática", "Ajustar escala / dimensiones", "Ítems por página", etc. El resultado se visualiza a la izquierda y se puede ir pasando páginas. Si el tamaño de papel del/de los original/es no se ajusta a ninguno, siempre se puede definir uno nuevo a propósito.
8º Cuando se tenga lo deseado, pulsar sobre el botón "PDF": Menú desplegable -> "Guardar como PDF".
9º Aquí se podrá dar nombre al archivo final, escoger su ubicación, insertar contenido en los campos "Título", "Autor", "Asunto" e incluso se podrá bloquear con una palabra clave.
Nota: es posible que si uno de los archivos de origen (o todos) está/n protegido/s, la opción "Guardar como PDF" aparezca inhabilitada. En ese caso yo empleo el truco de hacer una captura por selección de cada página y volcarla a un archivo individual. Luego se sigue el mismo procedimiento explicado con todos estos archivos.
Saludos


Hola:
Me acabo de dar cuenta de que salvo en el iPad / iPhone y en ordenadores Mac, los caracteres especiales de los atajos de teclado no se ven. Iba a editar el tutorial pero pensándolo mejor, como está dedicado a aquellos que sí los verán lo voy a dejar así, que es como están marcadas las teclas en un Mac.
Para los demás, en los atajos en los que aparece sólo uno, se trata de la tecla "Cmd" (parecida a un trébol de cuatro hojas) más la letra que sigue; y en el único con dos es la combinación de las teclas "Alt" + "Cmd" seguida de la letra "P".
Lo siento; saludos.
EDITO: Porque en el iPad e iPhone también se ven bien.

luis_mi escribió:Hola:
Me acabo de dar cuenta de que en los ordenadores que no corran Mac OS los caracteres especiales de los atajos de teclado no se ven. Iba a editar el tutorial pero pensándolo mejor, como está dedicado para aquellos que sí los verán lo voy a dejar así que es como están marcadas las teclas en un Mac.