- ¿Qué está pasando en el foro? |
- Especificaciones ·
- Precios ·
- Accesorios ·
- Fechas ·
- Tarifas
- Una web de
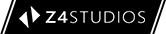
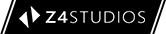
Para dar las gracias debes entrar o registrarte en el foro











Gracias por el Tutorial Antares  lo añado a nuestro índice
lo añado a nuestro índice 
Sugerencias: |  |



Que gran tutorial Antares, muy bueno y claro, muchas gracias! 


Principiantes: FAQ | Glosario | Guía iniciación | Tutoriales Normas iPadForos |

Antares desde luego que parece que este tutorial lo has hecho para mi,es justo lo que estaba buscando!muchas gracias por el curro! 
Oye y alguno sabria decirme donde copiar los cómics para verlos en el comiczeal mediante este sistema?
EDITO:
Cuando voy a conectar mediante este sistema, me da error al conectar con el ipad. Porque puede ser ?
Me dice esto exactamente.
No se puede mostrar el lugar «sftp://[email protected]/»
El servidor rechazó la conexión
Que puede ser?
Y otra cosa, enchufando el ipad por usb veo perfectamente todo el contenido del mismo, pero claro, no se donde meter las .ipas, ni los comics ni na!! me estoy volviendo loco!!!

Se me ocurren tres posibles errores:
1. No tienes hecho jailbreak.
2. Si lo tienes hecho no tienes instalado el OpenSSH, (mediante Cidya).
3. Si lo tienes instalado has seleccionado conexión por FTP y no SSH.![]()
Cuando conectas vía USB no ves el contenido "total" del iPad, lo que ves son los directorios accesibles desde iTunes. Por eso la conexión SSH, para acceder al directorio raíz con permisos de superusuario (si eres de Linux me entenderás a la perfección) y así poderlo gestionar todo.
Los cómics debes meterlos en la carpeta de la aplicación.
Primero intenta acceder mediante SSH, y una vez lo tengas solucionamos el tema de dónde meter los comics. ![]()
Un saludo!

Que grande!! lo consegui! Era que no tenia instalado el openssh...
Lo que ahora no encuentro es lo de los comics...
Y metiendo las .ipas en la carpeta downloads después no las veo en la carpeta downloads del installous, y me consta porque salgo de la sesión de ssh entre el iPad y el pc, y vuelvo a entrar y allí estan los archivos. Pues no se que hago mal la verdad. 
Joder, que tronco soy. 

Utiliza el iFile para ver si realmente las tienes ahí guardadas y con la extensión correcta. A mi nunca me ha dado ningún problema.
En cuanto a la aplicación de Comics:
Instala el iFile y en su configuración activa una casilla llamada "Nombre de Aplicaciones" o algo así. Esto hará que cuando entres en /var/mobile/Applications (creo) en vez de ver carpetas con nombres encriptados rarísimos veas el nombre, como "Cloudreaders", "Pages", etc.
Entonces entra dentro de la de leer comics y mira su "código", el nombre ese con números.
Entonces. Yo no tengo la aplicación de comics, pero te lo explico con el Cloudreaders por ejemplo. Dentro de su carpeta hay otra llamada Documents. En ella metes los PDFs via SSH (como en el tuto, solo que dentro de var/mobile/Application verás el código raro, por eso debes apuntarlo), y al desconectarte y coger el iPad, cuando abras el Cloudreaders verás ahí los documentos.
Pues bien, con el programa de comics será lo mismo, sólo tienes que ver en qué carpeta meter los comics.
Ya nos contarás!

Macho!eres grande! te lo digo yo!
Por fin ya lo he conseguido hacer todo...
Tuve que cambiar de programa y usar el que tu nombras, porque el comiczeal 4 usa comics en .cbi y no veas tanto para conseguir, como para dar formato asi, cuesta bastante por lo que instale el cloudreaders y el primer .cbz que meti, a la primera.
Respecto a las .ipa, a la primera, lo estaba metiendo en otra carpeta, si, soy tronco... jejeje, y me ha funcionado a la primera!
La verdad es que tienes toda la razon, para que quiero itunes!!??
Otro dia te preguntare por videos y musica, pero hoy ya le he dado bastante caña al ipad, voy a disfrutar un poco de las apps ![]()
 Gracias antares por tu tiempo!
Gracias antares por tu tiempo!