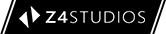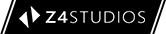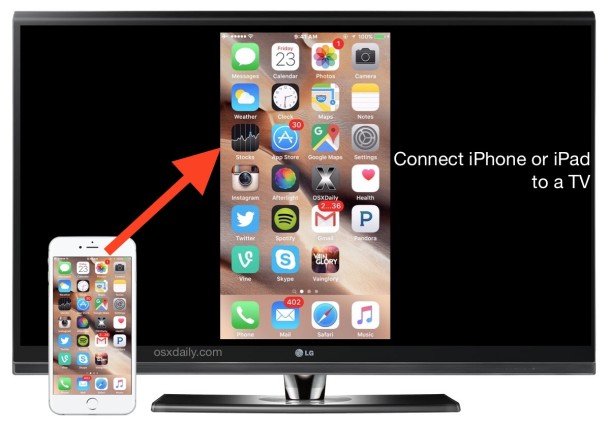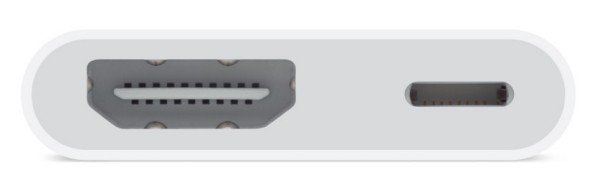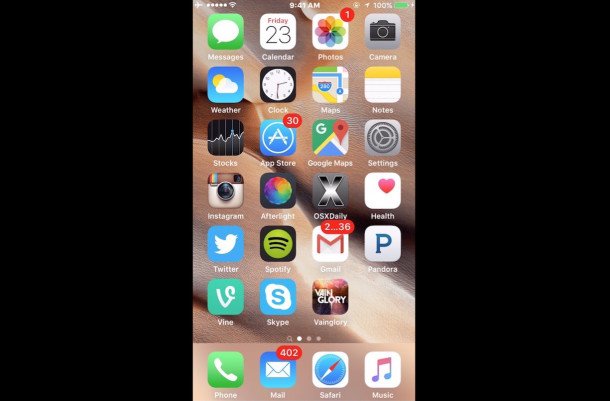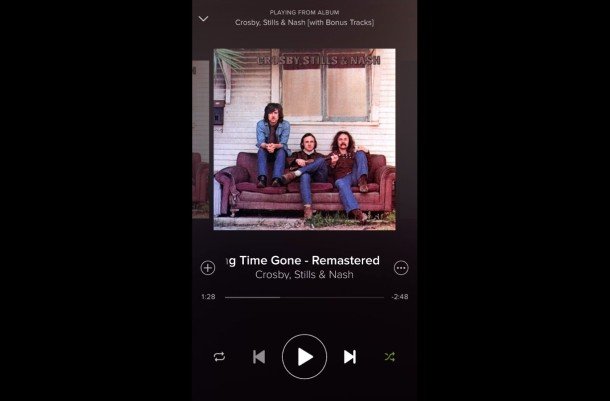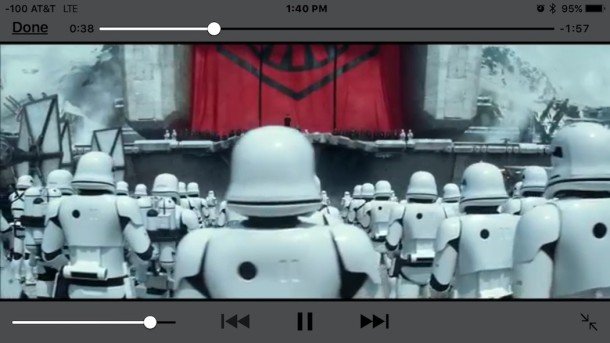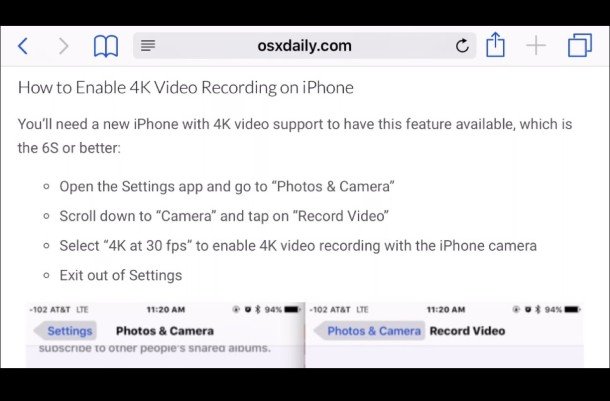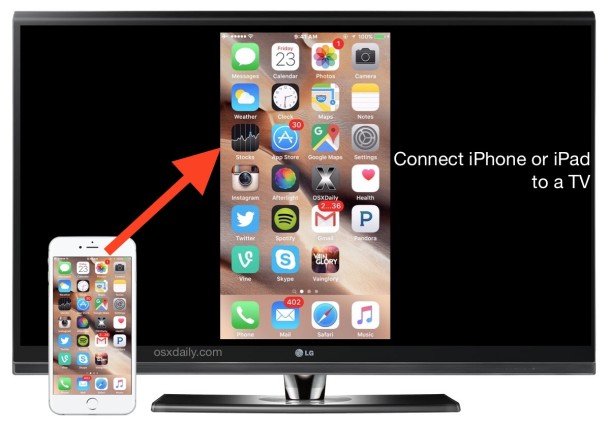Puedes conectar fácilmente cualquier iPhone , iPad o iPod touch a una pantalla de televisión o incluso a muchos tipos de proyectores con la ayuda de un cable adaptador con conector HDMI. Siempre y cuando el receptor de TV, pantalla o proyector tenga un puerto de entrada HDMI, puedes ver directamente la pantalla de un iPhone o iPad en esa segunda pantalla. Esto es ideal para presentaciones, demostraciones, ver vídeos o películas, y mucho más. La salida de vídeo puede tener una resolución máxima de HDTV 1080p, y claro el vídeo y el audio se transmiten como imagen y sonidos del iOS en la pantalla y bocinas del televisor.
Si no deseas utilizar HDMI, también puedes utilizar el
método inalámbrico con AirPlay Requisitos para la Conexión de un iPhone o iPad a un televisor / proyector con HDMI1.-Un iPhone , iPad o iPod touch con un puerto
conector lighting2.- TV, HDTV o proyector digital que tenga una entrada HDMI - esta será el objetivo de conexión para la visualización refleja de la pantalla del iOS
3.- Cable HDMI - una longitud razonablemente larga es preferible para muchas de las situaciones de distancia
4.- Adaptador
AV Lighting Digital para iPhone y iPad
Este es el cable conector AV Lighting con puerto HDMI, el cual también tiene un puerto Lightning por si deseas cargar el dispositivo iOS mientras se utiliza:
Conectar el iPhone , iPad o iPod touch a un televisor, pantalla , proyector , con HDMI1-= Asegúrese de que el dispositivo iOS está encendido
2.- Conecte el
Adaptador AV digital Lighting al l iPhone, iPad o iPod touch
3.- Conecte el cable HDMI al
Adaptador AV digital Lighting, y entonces
conecte también el cable HDMI al televisor, la pantalla, o el proyector que al cual desea exportar la pantalla de iOS.
4.- Cambie la configuración de la TV o proyector hacia la entrada HDMI apropiada, esto difiere entre modelos de TV, pantallas y proyectores, pero normalmente está dentro de los ajustes de «
entrada» que se muestran en el menús de opciones.
5.- Cuando encuentres la entrada HDMI correcta, iOS detectará la pantalla secundaria y comenzará inmediatamente la proyección del iPhone, iPad o iPod touch hacia la pantalla, por ejemplo, del televisor.
Ahora puedes utilizar tu iOS como de costumbre, con la pantalla reflejada en la otra pantalla o televisor. Reproducir un vídeo, juego, una presentación, una demostración, jugar con un «slideshow», compartir fotos en una pantalla más grande, lo que quieras hacer en el dispositivo iOS se encuentra ahora en pantalla completa en el televisor
Tenga en cuenta que si el dispositivo está
orientado verticalmente, aparecerán grandes barras negras a ambos lados de la pantalla del iOS reflejado. Debido a esto, es probable que
desee desactivar el bloqueo de orientación para que pueda girar la pantalla del iPhone o iPad en posición horizontal para adaptarse mejor al ancho de la pantalla TV. Esto es particularmente importante para ver películas y vídeos desde un dispositivo iOS conectado a un televisor:
También ayuda con esas aplicaciones que tienen opciones de formato en pantalla horizontal como Safari, entre otras
Si no se gira a formato horizontal, la imagen simplemente se verá en el televisor o proyector más pequeño de lo que sería en formato horizontal.
Así que, mientras que el uso de una conexión por cable y el cable HDMI es menos elegante que el uso inalámbrico, como AirPlay , tiene como ventaja que es menos problemática y solamente requiere conectar los cables y listo. Igualmente se puede conectar una Mac a una TV con conectores HDMI para los fines. Para Mac, tomar en cuenta que los cables adaptadores son diferentes.
Por supuesto, la conexión por cable no puede ser tan elegante como seria una pantalla inalámbrica
utilizando AirPlay, pero funciona casi a la perfección y hay tan poca configuración involucrada que puede ser una gran solución para aquellos que no les importa la conexión por cable.
Vía | osxdaily