Handbrake: Vuelve a disfrutar de tus DVD en los nuevos dispositivos (móviles, tabletas, etc.)Desde la semana pasada tenemos disponible la nueva versión 0.9.6 de Handbrake, el que para mí es el mejor conversor de material audiovisual a formato H.264/MPEG-4 para poder disfrutar con la máxima calidad y el menor tamaño posible de nuestros contenidos en los nuevos dispositivos que tenemos a nuestro alcance, como teléfonos o tabletas.
Y como hacía tiempo que no preparaba un tutorial
a la bilbaína, he aprovechado las pruebas que he realizado este fin de semana para compartir con vosotros mi forma de trabajar con este fantástico programa, que no es complicado pero al disponer de muchas posibilidades de configuración y estar en inglés, seguro que os viene bien una pequeña explicación.
Las pruebas las he realizado con un DVD de esos que uno vuelve a visitar con asiduidad, pues no sólo me parece una buena película, sino que está repleto de buenas actuaciones musicales, algo que agradezco como apasionado de la música.
Se trata la película Cadillac Records, que cuenta no sólo la historia del nacimiento del sello discográfico Chess Records sino que nos muestra cómo la música evolucionó en los años 50 desde el blues al rock. Beyoncé interpreta francamente bien a una compleja Etta James, Jeffrey Wright se mete en el papel de Muddy Waters hasta las trancas, y Eamonn Walker... si no has visto su interpretación de Howlin' Wolf te estás perdiendo algo muy, muy grande.
Un monumento de película a la música negra que cambia - literalmente - de color cuando Chuck Berry entra en escena y aparece el Rock & Roll.
Tanto me ha gustado recordar esta película, que no he podido dejar de pasar por la tienda de Amazon y pedir [url="http//www.amazon.es/gp/product/B0053CASFM/ref=oh_o01_s00_i00_details"]la versión en Blu-ray[/url] que está bastante bien de precio, a 14,95 €. En cuanto me llegue haré una prueba equivalente a la del DVD para que podamos comprobar las diferencias.
Pero vayamos al lío, que si hablamos de música me pierdo...
Antes empezar, pensemos en lo que podemos y en lo que queremos conseguirLo primero que hay que hacer es pensar en lo que queremos obtener. Antes de lanzarse a configurar el programa, lo mejor que podemos hacer es dedicar unos minutos a pensar y organizar el material que queremos convertir.
Handbrake puede convertir la mayoría del material de vídeo que se maneja habitualmente. Lo mismo puede ser un archivo de vídeo .mkv con material en HD que un archivo .avi codificado en DivX, que un DVD como es el caso que os planteo.
Si se trata de un DVD con protección anticopia, el programa no desbloqueará dicha protección y tendremos que hacerlo utilizando otro programa, como AnyDVD que es mi preferido en el mundo Windows por su transparencia total una vez instalado - las protecciones simplemente desaparecen - y que lamentablemente no existe en Mac OS X, teniendo que conformarnos con soluciones que extraen el DVD al disco duro como MacTheRipper.
En los DVD podemos encontrar múltiples pistas de vídeo, audio y subtítulos, por lo que es muy importante pensar con antelación qué pistas queremos extraer y tener claro si el dispositivo donde lo reproduciremos admite varias pistas de audio o si gestiona los subtítulos.
Aquí tenemos el menú principal del DVD de Cadillac Records
Tenemos varias pistas de audio, en inglés, audiocomentarios en inglés, español y catalán
E igualmente disponemos de una amplia variedad de subtítulos: la película en inglés, los audicomentarios en inglés, la película para sordos (SDH =
Subtitles for the
deaf and
hard-of-hearing) en donde además de las voces se añaden textos explicativos de los sonidos, la película en español y los audiocomentarios en español.
Una vez valorados los distintos audios y subtítulos, es una cuestión personal la selección. A mí me gusta disponer de la película con el audio en versión original (inglés) y doblado (español) así como los subtítulos correspondientes a ambos idiomas.
Dependiendo del momento, me puede interesar verla doblada y sin subtítulos, en versión original con subtítulos en su idioma original para disfrutar de las interpretaciones originales de los actores y practicar el idioma (mi opción preferida) o bien en versión original subtitulada en español (VOSE) que permite disfrutar de la película y seguirla con facilidad.
Sin embargo, dependiendo del dispositivo y el software que utilices podrás usar estas combinaciones o no. Las aplicaciones nativas del iPhone y el iPad por ejemplo no permiten la selección de subtítulos, mientras que sí que permiten la selección de pistas de audio, algo que puede ser resuelto utilizando un reproductor alternativo como [url="http://%22http//itunes.apple.com/es/app/oplayer/id344784375?mt=8%22"]OPlayer[/url].
Instalación y configuración del programaEl programa Handbrake es gratuito y tenemos versiones para los sistemas operativos más populares: Windows, Mac OS X y Linux, en versiones de 32 y 64 bits que podemos descargar desde
http://handbrake.fr/downloads.phpUna vez descargada e instalada, abrimos el programa que nos recibe con una pantalla como esta, en la que a la derecha veréis una serie de presets (ajustes personalizados) para distintos tipos de dispositivos, pudiendo seleccionar rápidamente si lo que queremos es vídeo para un iPhone, un iPad, un Apple TV o un teléfono Android en alta calidad o media.
Si habitualmente vamos a utilizar un preset específico, lo seleccionaremos y en la parte inferior derecha de la lista haremos clic en Options y elegiremos la opción "Set Default", lo cual hará que el programa se inicie siempre con este perfil seleccionado.
Pero hay más que configurar, así que accederemos al menú Tools > Options... en donde tenemos varias pestañas de opciones.
La primera es la pestaña general en donde podemos activar la detección de nuevas versiones, así como elegir qué hacer una vez haya terminado la conversión del vídeo, pues ya que este proceso puede llegar a ser muy largo en función de la velocidad del equipo que utilicemos, quizá nos interese hasta apagar el ordenador una vez convertido el vídeo.
En la siguiente pestaña Output Files le indicaremos al programa dónde queremos que nos deje los vídeos convertidos y cómo queremos que genere los nombres del archivo.
En la pestaña Preview le indicaremos al programa dónde tenemos instalado VLC, el programa que se utilizará por defecto para previsualizar las conversiones antes de realizar la conversión definitiva, algo muy interesante para no tener que andar con conversiones de prueba y error...
La pestaña Audio & Subtitles es la más importante para mí, pues establece nuestras preferencias y facilita mucho el proceso de selección de la pista de audio y los subtítulos.
Estas son mis preferencias para que el audio principal sea el español y el secundario el inglés. Fijaros que he activado la opción inferior que nos mostrará más opciones posteriormente para elegir el formato de audio convertido que queramos.
En la pestaña System elegimos la prioridad que queramos dar a la conversión. Lo más sensato es dejarlo en Below Normal, de forma que la conversión pueda ser realizada mientras hacemos otras cosas.
Si elegimos Realtime, el procesador se dedicará sólo a este proceso y nos dejará el ordenador bloqueado hasta terminar. Lo hará más rápido, pero no podremos hacer otra cosa.
La última pestaña Advanced tiene algunas opciones interesantes que controlan dónde se queda el programa al minimizarlo, los mensajes de estado y alguna cosa más...
Ahora sí, ya podemos comenzar con la conversiónEn la parte superior del programa disponemos de una botonera para controlar el programa. El primer botón "Source" sirve para elegir el origen del material de vídeo que utilizaremos.
En este caso elijo el disco en formato DVD que he introducido en la unidad óptica y al que AnyDVD se ha encargado de eliminar la protección CSS.
Si en lugar del DVD quisiéramos elegir un vídeo de nuestro disco duro o bien una carpeta con el contenido de un DVD ripeado o cualquier otro material de vídeo, elegiremos las otras opciones.
Una vez seleccionada la película en formato DVD, podréis comprobar cómo el programa ha detectado cuál es la pista correspondiente a la película y ha seleccionado todos sus capítulos, del 1 al 28, informándonos de su duración total de 1:44:08
Y como hemos establecido anteriormente nuestras preferencias, ya ha completado todas las configuraciones necesarias: ha generado un nombre de archivo en formato m4v que guardará en nuestro directorio preferido, y ha seleccionado el preajuste para el iPad.
Como queremos hacer una prueba, no seleccionaré toda la película y me centraré en la escena número 24 en la que Etta James (Beyoncé Knowles) interpreta su famoso tema At Last...
Para seleccionar sólo esa escena hay que elegirla en los desplegables de la parte superior en donde indica Chapter.
Podríamos convertir ya nuestro capítulo, pero repasemos antes las distintas pestañas que permiten la configuración "fina" de la conversión.
En la pestaña Audio nos habrá seleccionado las pistas preferidas, en inglés y español, que se codificarán con el codec de audio por defecto AAC (faac)
Pero podemos elegir entre otros muchos codecs, siendo todos estos los disponibles tras haber seleccionado la opción de ver más codes en las preferencias.
En mi opinión el codec que propone por defecto, con un mixdown a Dolby Pro Logic II y un bitrate de 160 Kbps está bien equilibrado, aunque en casos como este en donde a música es tan importante podríamos elegir un bitrate mayor para obtener más calidad.
Las opciones que contienen los audios digitales (AC3 y DTS) sólo tienen sentido si los vamos a reproducir en equipos que sean capaces de procesarlos. Son la alternativa idónea para quien quiera hacer una biblioteca con copias de sus DVD's para reproducirlos en el salón con un reproductor multimedia conectado a un receptor A/V.
En la pestaña Subtitles, se habrán cargado todos los subtítulos disponibles de los dos idiomas que hemos seleccionado, por lo que tendremos los cinco comentados: los subtítulos correspondentes a los diálogos de la película en inglés y español, los de los audicomentarios en inglés y español así como los subtítulos para sordos en inglés.
En este momento podemos elegir quedarnos con unos u otros. A mí me gusta disponer de todos ellos porque ocupan poco y aportan mucho. Ver esta película con el apoyo de los audiocomentarios está muy bien.
Ahora ya podemos realizar una conversión de prueba pulsando el botón "Preview" de la parte superior...
Y tras unos segundos se abrirá VLC reproduciendo la previsualización, que podremos utilizar para valorar los ajustes de conversión seleccionados.
Si en VLC consultáis la información del archivo, comprobaréis que el archivo convertido tiene una resolución final de 720x432 pixeles, el vídeo está codificado en H.264 (AVC1) y las pistas de audio en estéreo con AAC.
Una vez comprobado que todo está a nuestro gusto, sólo hay que pulsar el botón "Start" y esperar a que se realice la conversión.
Para que podáis comprobar los resultados, os dejo un archivo de muestra en
http://www.mediafire.com/?1i1a9a1qidal1ju el cual podéis copiar a vuestro teléfono o tableta y comprobar si os resulta suficiente calidad.
En el iPad queda así:
Espero que os sirva para conocer mejor este programa, que una vez lo hayáis configurado a vuestro gusto simplemente requiere de hacer un par de clics para convertir un archivo de vídeo.



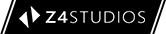
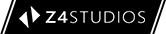






























![]()





