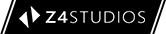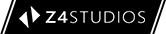Este es un compendio de respuestas resolutivas compiladas por mi. Me fueron útiles en su momento, cuando tenía JB. Igualmente la he recomendado a muchos amigos por aquí con éxitos. Deseando que que te sea útil te las dejo por aquí. Recuerda leer todas las instrucciones. Personalmente creo que con las relativas al TinyUmbrella resolverías tus problemas.
Vas a poder actualizarlo al iOS 6.0. pero primero lee estas instrucciones, in extenso para que resuelvas los errores. Una vez resueltos, te puedes actualizar al iOS 6.0 sin problemas
Estos pasos son sumamente importantes y debes hacerlo de primero

La solución que me resulto a mi es la siguiente y es muy sencilla:
1.Modificar el archivo HOSTS
2.Eliminar el archivo HOSTS.UMBRELLA
Necesitamos:
Estar en el pc como administrador
Tener habilitado desde las opciones de carpeta el poder visualizar las carpetas del sistema.
Yo particularmente desactive el antivirus del pc.
Empecemos:
1.- Abrimos Mi Pc y vamos a la ruta: C:/Windows/System32/drives/etc . Allí veremos los archivos hosts y hosts.umbrella
2.- Ahora modificaremos el archivo hosts. Pulsamos dos veces sobre el y se abrirá la ventana de opciones para selecciona un programa, seleccionamos Bloc de notas por ejemplo:
3.- Localizamos las lineas que tengan como final gs.apple.com y las borramos (puede que tengamos una o varias, las borramos todas)
4.- Pulsamos en la X de la ventana y el programa nos pedirá que confirmemos el cambio .
5.- Ahora volvemos a Mi Pc y nos centramos en el archivo Hosts.umbrella. Pulsamos en el con el botón derecho del ratón y seleccionamos Eliminar. Se abrirá una ventana pidiendo confirmación: damos aceptar.
Tras todo esto , reinicie el pc e intente restaurar en itunes el sistema de mi ipad y voilá empezó a restaurarse que tardo como una hora mas o menos pero lo tengo como nuevo.
Por si le sirve a alguien hacerlo y me contais
y estas que son las recomendaciones oficiales de Apple para el error 21
Error 21... este error se produce normalmente cuando el software de seguridad (tu antivirus) interfiere con el proceso de actualización y restauración.
Síntomas
El software de seguridad fabricado por otras compañías que no sean Apple ("terceros") puede impedir que iTunes y otras aplicaciones de Apple se comuniquen con los servidores de Apple o con recursos de tu equipo. Algunos síntomas son:
No se puede iniciar iTunes
El dispositivo iOS, iPod o Apple TV no se ve en iTunes
No se puede conectar con iTunes Store, comprar o descargar contenidos
No se puede activar, copiar, actualizar o restaurar el dispositivo iOS o los iPod utilizando iTunes
No se puede sincronizar el contenido con un dispositivo iOS, iPod o Apple TV
No se puede usar Compartir en casa con otros ordenadores, dispositivos iOS o Apple TV
iTunes o el equipo presentan problemas de rendimiento cuando se conecta, sincroniza o copia un dispositivo iOS
No se puede sincronizar con dispositivos iOS utilizando una conexión Wi-Fi
Normalmente este problema se puede resolver actualizando, configurando correctamente o desinstalando el software de seguridad.
Solución
1. Comprueba que el problema lo causa el software de seguridad de terceros
Puede que algunos problemas parezcan estar relacionados con software de seguridad de terceros, pero en realidad pueden producirse por otros motivos. Antes de realizar cambios en el software de seguridad:
- Comprueba que tu ordenador muestra la fecha, hora y zona horaria correctas.
- Comprueba que estás conectado como administrador.
- Comprueba que esté instalada la última versión de iTunes.
- Comprueba que las últimas actualizaciones del sistema operativo están instaladas.
- Comprueba que el firmware del router o del módem está actualizado.
- Si tu PC o router utilizan ajustes de proxy, prueba a conectarte a la tienda iTunes Store sin utilizar un proxy de Internet. Sigue los pasos en iTunes para Windows no ha podido establecer una conexión segura con la tienda iTunes Store.
- Puedes ejecutar el diagnóstico integrado de iTunes en un PC para comprobar tus conexiones y generar informes. Consulta los pasos que aparecen en Uso de Diagnóstico de Red para solucionar problemas de conexión de la tienda iTunes Store.
2. Actualiza el software de seguridad
Las empresas de software de seguridad publican regularmente actualizaciones para sus listas de aplicaciones y sitios seguros. Si has actualizado o instalado recientemente versiones nuevas de software de Apple, como iTunes o Safari, es posible que puedas solucionar el problema actualizando tu software de seguridad. Para actualizar el software de seguridad, averigua en primer lugar qué software de seguridad tienes instalado.
Aquí tienes algunas formas de determinar qué aplicaciones tienes instaladas en tu PC:
Haz clic en el menú (o botón) de inicio y examina la lista de programas.
Busca en el área de notificaciones (la esquina inferior derecha de la barra de tareas) las aplicaciones de seguridad.
Examina las aplicaciones instaladas en Panel de control > Agregar/quitar.
En un Mac, abre el Finder y mira en /Aplicaciones y /Aplicaciones/Utilidades.
Averigua qué software de seguridad está instalado y actualízalo a la versión más reciente. Puede que seas capaz de hacerlo desde la propia aplicación pero, en caso de duda, ponte en contacto con el fabricante para obtener ayuda. Utiliza la siguiente lista para identificar el software que puedes tener instalado en tu equipo y para localizar las actualizaciones disponibles.
Después de actualizar el software de seguridad, ejecuta un análisis al ordenador en busca de virus.
Lista de aplicaciones de seguridad de terceros
3. Configura tu software de seguridad
Tras actualizar tu software de seguridad, configúralo correctamente para permitir que iTunes contacte con Apple. Los pasos concretos para configurar correctamente el software de seguridad varían según el producto; visita el sitio web de soporte técnico del fabricante o ponte en contacto con él para obtener ayuda.
Información útil para configurar el software de seguridad:
IMPORTANTE: iTunes tiene que poder contactar con Apple utilizando los siguientes puertos y servidores:
puerto 80
puerto 443
phobos.apple.com, deimos3.apple.com, albert.apple.com, gs.apple.com, itunes.apple.com, ax.itunes.apple.com
Para ver una lista completa de los puertos que utilizan los productos Apple, consulta Puertos TCP y UDP conocidos usados por los productos de software Apple.
iTunes también contacta con los siguientes servidores VeriSign durante la restauración y la activación del iPhone:
evintl-ocsp.verisign.com
evsecure-ocsp.verisign.com
Para obtener más información, consulta iOS: solución de problemas de mensajes de alerta de actualización y restauración.
4. Deshabilita o desinstala temporalmente tu software de seguridad
Si la versión actual disponible de tu software de seguridad no es compatible con iTunes, puedes desactivar el software de seguridad y comprobar así si esta es la causa del problema. No obstante, se podría requerir una desinstalación temporal porque las partes de algún software de seguridad siguen activas en segundo plano aunque parezca que se han desactivado. Desinstala temporalmente el software de seguridad únicamente cuando te hayas asegurado de que se puede volver a instalar y hayas tomado nota de las licencias que se requieren.
Para reducir los riesgos de seguridad que el software de seguridad está diseñado para evitar, asegúrate de que todos los archivos que se necesitan reinstalar están disponibles y desconecta las conexiones de red antes de desinstalar el software de seguridad. Si esto no fuera posible, pasos como actualizar o restaurar un dispositivo iOS deberían ser los únicos que deberías realizar sin el software de seguridad. Para obtener ayuda sobre cómo comprobar la configuración, desactivar o desinstalar el software de seguridad, ponte en contacto con el fabricante.
Una vez que hayas desactivado o desinstalado el software, realiza únicamente los pasos necesarios para comprobar si el problema se ha solucionado. Completa la actualización, restauración, sincronización, copia de seguridad, activación o cualquier otra tarea con la que tuvieras problemas. Una vez finalizada esta tarea, instala y configura software de seguridad compatible para asegurarte de que tu equipo esté protegido.
Información adicional
Si tienes problemas intentando actualizar o restaurar tu dispositivo iOS con iTunes como se describe en este artículo, prueba a borrar el archivo de restauración del software o archivo .ipsw de la ubicación señalada en iTunes: mensajes de error específicos relacionados con los procesos de actualización y restauración, y solución avanzada de problemas y volver a descargarlo con el software de seguridad desinstalado. Vuelve a consultar el artículo para ver más pasos sobre cómo resolver problemas de restauración.
Ciertos problemas parecen provocados por software de seguridad de terceros, aunque la causa sea otra. Si recibes un mensaje de alerta concreto, busca en apple.com/es/support soluciones alternativas antes de modificar los ajustes de seguridad. Si los pasos de un artículo que encuentres no solucionan el problema, prueba entonces a solucionar problemas con el software de seguridad.
Las alertas del tipo "No se pudo conectar a iTunes Store" pueden mostrarse por varias razones que nada tienen que ver con el software de seguridad. Para obtener más información, consulta los pasos en No es posible conectarse a iTunes Store. Para ver una lista de alertas de iTunes Store en un PC, consulta iTunes para Windows: posibles errores en iTunes Store.
Incluso si el software de seguridad de tu equipo abre todos los puertos necesarios para una función específica, puede que tengas que configurar el software de seguridad para que se puedan ejecutar determinados servicios. Para obtener más información acerca de estos procesos, consulta Procesos en segundo plano instalados en iTunes para Windows.
Finalmente es posible que el software de seguridad bloquee algunos puertos utilizados por iTunes y otro software Apple. Si eres un administrador de red o del ordenador, puede que desees averiguar de forma manual si algunos puertos utilizados por el software de Apple están bloqueados. Consulta Puertos TCP y UDP conocidos usados por los productos de software Apple. Dependiendo del problema que tengas, puedes recurrir a ese artículo para conocer los puertos que utiliza la aplicación o la función que no esté funcionando adecuadamente. A continuación, utiliza los siguientes pasos para saber si se puede acceder a ese puerto en tu ordenador o no
Suerte