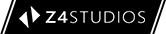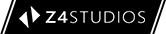Ayer Miercoles 20 de Julio se lanzó el nuevo sistema operativo de Apple, que se distribuye únicamente por Internet, a través de la Mac App Store. Muchos usuarios están descargando Mountain Lion y preguntando compulsivamente en distintos blogs cómo se actualiza. Me cuento entre los lo reinstale desde 0; y ¿por qué no contar mis experiencias?
Básicamente existen tres formas de instalar Mac OS X Mountain Lion, iremos una por una, aunque las dos últimas empiezan igual.
Actualizar de Lion a Mac OS Mountain Lion
Este es sin duda el método más fácil de todos, pero también el peor si tu equipo tiene algunos años o lo has usado intensamente, borrando muchos archivos, haciendo una partición Bootcamp, etc. Actualizar a Mountain Lion supone no perder ningún archivo ni ninguna aplicación, ni preferencias, favoritos, emails, contactos, etc. Únicamente se sustituye Lion por Mountain Lion, ganando muchas funcionalidades. El instalador de Mountain Lion se encarga de limpiar lo máximo posible tu Mac para que no arrastres al nuevo sistema toda la basurilla que se ha podido acumular.
Para actualizar hay que seguir los siguientes pasos:1.-
Descarga Mountain Lion de la Mac App Store 2.-
Una vez terminada la descarga, pulsa sobre el icono del instalador sobre el Dock.3.-
Sigue las instrucciones del instalador hasta que tengas que reiniciar el equipo.4.-
Reinicia y espera a que se cargue el asistente de instalación que actualizará a Mountain Lion.5.-
Sigue las instrucciones y rellena todos los campos.6.-
Y listo ! En 30 minutos tendrás tu nuevo sistema operativo funcionando y sin perder ningún dato.Instalación Limpia de Mountain Lion de 0
Esta opción es la mejor de todas, porque terminarás y tendrás un Mac casi nuevo, limpio y con el nuevo sistema operativo de Apple. Por supuesto, todo esto supone perder todos tus datos, contraseñas, cuentas de correo, aplicaciones, etc. Aún así, si tienes tiempo y una copia de seguridad actualizada (Por ejemplo de Time Machine), es una opción muy buena. La tercera opción consiste básicamente en lo mismo, para luego a través del asistente de migración copiar todos tus datos desde una copia de seguridad de Time Machine.
1.-
En primer lugar, descarga Lion, como se explica en el primer método. Una vez descargado tendrás que crear un Pendrive SSD 8GB mínimo o DVD de Mountain Lion para instalar desde cero, o un USB que sirva como disco de arranque. Antes de esto, intenta iniciar el Asistente, que te dirá si tu equipo es compatible, pero no llegues a seleccionar el disco ni a pulsar continuar, porque actualizarás el equipo a Mountain Lion.
2.-
Busca la imagen .dmg de Mountain Lion, que puedes encontrar haciendo click derecho en el instalador de Lion en el Dock y seleccionando Mostrar en Finder. Posteriormente haz click derecho sobre el icono y selecciona Mostrar Contenido del Paquete como se puede ver el la imagen. Dentro de Contents, en Shared Resources, puedes encontrar la imagen de Mountain Lion.3.-
Copia la imagen .dmg de Mountain Lion escritorio, e introduce el el Pendrive. Si has introducido un DVD sigue el paso 4, si es un Pen Drive sigue el paso 5.
4.-
Abre Utilidad de Discos, en Aplicaciones/Utilidades, y presiona Grabar, selecciona la imagen .dmg de Mountain Lion y pulsa aceptar. En unos minutos (que se hacen largos) tendrás un DVD o de Mountain Lion listo para su uso.
5.-
Abre Utilidad de Discos, en Aplicaciones/Utilidades, selecciona tu Pen Drive (El Pen Drive, no la partición, como se ve en la imagen). Pulsa en Particiones y elige 1 partición en la lista desplegable. Coloca como nombre Mac OS Lion. Ten en cuenta que Lion ocupa algo más de 8 GB, así que el Pen tendrá que ser mayor. Ahora pulsa en Opciones y elige Tabla de particiones GUID, para que el USB pueda funcionar como disco de arranque. Una vez formateado el Pen, selecciona Restaurar. En origen debes elegir la imagen de Mac OS Lion; y en Destino arrastra la partición del Pen Drive desde el menú de la izquierda, la unidad con nombre Mac Os Mountain Lion. Pulsa Restaurar, y después de unos minutos serás el propietario de un USB Drive con Mountain Lion, preparado para su uso.6.-
Reinicia tu Mac manteniendo pulsada la tecla ALT, y selecciona Pen Drive o el DVD de entre las particiones que aparezcan. Espera unos instantes hasta que se inicie el entorno de instalación y recuperación de Mountain Lion. Este entorno es el mismo que aparece cuando iniciamos la partición Recovery HD, esto como dato al margen. Cuando esté todo listo, elige Utilidad de Discos, selecciona de la lista la partición de Mac, que se llamará algo así como Macintosh HD, y pulsa Borrar, seleccionando Mac Os Plus (con registro). Recuerda que al pulsar este botón perderás TODOS TUS DATOS, así que asegúrate de haber hecho una copia de seguridad antes; si no la habías hecho, reinicia y el ordenador y realízala, que aún estás a tiempo.7.-
Ya hemos formateado nuestro Mac, y ahora sólo queda instalar Mountain Lion, saliendo de la utilidad de discos y seleccionando Reinstalar… Sigue el asistente y rellena todos los campos (no pulses nada en el reinicio) y listo. Se iniciará tu equipo totalmente limpio, y ahora a instalar tus aplicaciones y tranferir tus archivos.Instalación limpia de Lion y migración desde Time Machine
Este método va en la misma línea que el anterior. Consiste en realizar una instalación de Lion formateando el equipo y por tanto sin arrastrar la basura que hayamos acumulado, y posteriormente usar el asistente de migración para recuperar todos nuestros datos, aplicaciones, contraseñas, licencias, favoritos, preferencias… es decir, TODO, desde una copia de seguridad de Time Machine. Este método arrastra menos basura que la Actualización (primer método) pero mantiene todos nuestros archivos, como si hubiéramos actualizado, y además instala la partición
Recovery HD para futuras recuperaciones de sistema.
1.-
Realiza una copia actualizada de Time Machine, de la que puedes excluir las aplicaciones que no quieras migrar en las Preferencias de Time Machine2.-
Sigue todos los pasos del segundo método excepto el último.3.-
Inicia la instalación de Lion cerrando la Utilidad de Discos, espera al reinicio y aguanta 20 minutos de asistente. Una vez realizados todos estos pasos, y rellenados algunos campos, aparecerá el Asistente de Migración que te permitirá recuperar tus archivos. Conecta el Disco con la copia de Time Machine y selecciona Recuperar de Time Machine.4.-
Después de un rato largo, se inicia Mountain Lion. ¡ Ya tienes tu Mac como nuevo, y con todos tus archivos !Aqui mi Mac OS X 10.8, instalado.