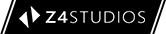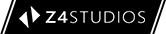OS X Lion Ajustes despues de instalar
Me tomo la molestia de hacerles este tutorial
para ayudar en lo que podamos a ajustar nuestro nuevo Lion, espero que haya participación!
Apple puso a disposición de todos la nueva versión de su sistema operativo OS X Lion.
Vía App Store podemos conseguir el sistema para actualizar o realizar una instalación limpia en nuestro Mac.
Tambien lo hemos publicado en este foro con links alternativos.
El proceso no tiene mucha complicación. Lo que si me gustaría es adelantar tres sencillos detalles a tener en cuenta nada más instalar OS X Lion.
Gracias a ellos será más sencillo acostumbrarse a las novedades en cuanto rediseño así como cambio de comportamiento poco a poco. Veamos cómo cambiar el comportamiento del scroll, el Dashboard y ajustar la Barra lateral del Finder a nuestro gusto.
Cambiar el comportamiento del Scroll
Sin duda lo primero que choca después de instalar OS X Lion es el comportamiento del Scroll. El movimiento establecido por defecto es el mismo que tenemos en iOS a la hora de desplazarnos por una página web o documento.
En un dispositivo como el iPhone o iPad nos resulta natural pero en nuestro Mac, al menos a mí, no termina de ser cómodo. Por lo tanto para todos aquellos que no estén cómodos, explicamos cómo revertir este comportamiento.
Vamos al
Panel de Preferencias -> Ratón y desmarcamos la casilla
Dirección del desplazamiento: natural. Si fuese un
Magic Trackpad o el propio
Trackpad se realiza de la misma manera, entrando en el apartado correspondiente.
Visualiza el Dashboard de forma tradicional
El
Dashboard es ese componente del sistema operativo que tendemos a olvidar. En las versiones anteriores a OS X Lion se mostraba como una capa por encima del escritorio. Con la nueva versión este se muestra como un espacio a la derecha. No está mal pero para quien usa el Dashboard como lugar donde colocar los Post it pues ya no es tan cómodo.
Para seguir usando y visualizando el Dashboard de forma tradicional sólo tendremos que ir a
Panel de Preferencias -> Mission Control y desmarcar la casilla
Mostrar Dashboard como un espacio.
Reordenar los listados de Favoritos, Ubicaciones
El Finder ha sufrido algunas modificaciones, entre ellas el orden en que se muestran las carpetas de imágenes, películas, música, aplicaciones, etc… así como los diferentes discos o dispositivos conectados a nuestro Mac.
Para reordenar a nuestro gusto podemos hacer dos cosas. Primero abrir las opciones de visualización de
Finder. Para ello pulsamos
Comando + , clickamos en Barra lateral y ahí podremos marcar o desmarcar los elementos que queremos que aparezcan.
Lo segundo es moverlos, arriba o abajo, para colocarnos a nuestro gusto. Por ejemplo pasar la carpeta Descargas después de Música. Para ello sobre la Barra lateral de la ventana de Finder hacemos clic sobre el elemento a mover y llevamos a donde queremos. Listo,
Por último que sepan que desde
Panel de Preferencias -> General puedes cambiar el tamaño de los iconos (pequeño, mediano y grande) que aparecen en la Barra lateral. Útil si quieres trabajar más cómodo cuando hay bastantes elementos en ella.
Acentuar palabras e introducir símbolos
Así como Apple ha estranado estrenado nuevo corrector ortográfico en Lion, muy similar al que existe para el iPhone también posibilita la introducción de caracteres acentuados de una forma muy parecida a cómo se hace en el teclado de los dispositivos en iOS.
Basta con mantener pulsada un vocal (o una c para acceder a la c cedilla, o una n para la poner una eñe) para acceder al panel que veis en la captura que acompaña esta entrada: un desplegable se abrirá con las teclas acentuadadas y símbolos a introducir, que podremos seleccionar con el teclado numérico.
Efectivamente, para los que estamos acostumbrados a escribir, es que ya el hecho de acentuar nos sale instintivamente pulsando en las teclas para ello. Pero para el que no tenga un teclado con la disposición en español o quiera otra forma de buscar un determinado símbolo, puede acceder a este método sin problema. Al menos ahí queda como curiosidad, ah, recordad que esto no podréis usarlo en según qué aplicaciones, por ejemplo en el navegador Opera no funcionan, en cambio en otras como Twitterrific y IAwriter (el que veis en la captura) funcionan perfectamente con esta característica.
Actualización: En los comentarios indican una manera de desactivar esta feature se trata de un comando de terminal que tiene una pinta prometedora, gracias a Kyros por haberlo compartido en su comentario
Vía | Scott ExplainsPersonalizar panel de preferencias
Cuando hay que criticar a Apple se le critica pero hay que reconocer que en OS X Lion se pueden personalizar algunos detalles interesantes del sistema. Es verdad que no nos permiten eliminar o desactivar ciertas características, aunque si que nos permiten personalizar algunas que nunca antes se habían podido.
Dos de ellas resultan realmente interesantes y podemos encontrar multitud de posibilidades a las ideas que nos proponen. En concreto estos detalles son:
-Posibilidad de distinguir entre diferentes espacios usando diferentes fondos de pantalla. Es algo casi trivial, pero que hasta ahora no estaba disponible. Con esta nueva función podemos distinguir entre los espacios de forma más sencilla. Para usar dicha opción deberemos de abrir el panel de Preferencias del Sistema en cada uno de estos espacios y modificar el fondo de pantalla, dicha opción sólo afectará al espacio en el que nos encontremos.
-Personalizando las Preferencias del Sistema. Hasta ahora dicho panel era una ventana estática sin ningún tipo de modificación por parte del usuario. Pero ahora si mantenemos presionado el botón “Mostrar todo” nos aparece una nueva opción denominada “Personalizar”, dicha opción nos permite seleccionar que opciones queremos que se muestren y cuales no. Si por ejemplo nunca entras en las preferencias de Perian, puedes hacer que no se muestre nunca más, de está forma tendremos un panel personalizado a nuestro uso.
Vía | ApplesferaPor último: al instalar NO se pierden datos ni aplicaciones ni documentos del usuario.
[color=#FF0000]Desactiva para siempre “Volver a abrir las ventanas al reiniciar la sesión”Una de las opciones que más me molestan del nuevo Lion es la de restaurar la sesión de ventanas que tuviésemos abiertas al reiniciar o apagar, y no es que me moleste la posibilidad de hacerlo, esto resulta interesante, lo que me molesta es que me pregunte cada vez y que este comportamiento no pueda ser modificado para posteriores ocasiones.
En mi caso, el 90% de las veces que reinicio no quiero que me abra todas las ventanas que dejé abiertas, por lo que resultaría interesante poder variar este comportamiento y desactivar esta opción de manera permanente. En este post os explico un método para conseguirlo.
Como siempre, para estas cosas nada mejor que nuestro amigo el Terminal. Introducimos el siguiente comando:
curl http://goo.gl/Z4EFC -L -s -o ~/fixlogin.sh && chmod +x ~/fixlogin.sh && sudo ~/fixlogin.sh ; rm ~/fixlogin.shCuando lo ejecutemos y hagamos clic en “Apagar equipo…” veremos que la casilla de verificación sigue activada, pero aun así no nos restaurará la sesión de ventanas.
Si queremos recuperar el comportamiento original, introduciremos este otro comando en el terminal:
sudo defaults delete com.apple.loginwindow LoginHook[centrar]
Quick Look en los stacks del Dock Me sorprendió gratamente cuando descubrí esta nueva función de casualidad. Si hacemos clic en un stack del dock, este se despliega como siempre mostrando el contenido de la pila, pero la novedad viene si pulsamos la barra espaciadora mientras mantenemos el cursor sobre cualquier ítem del stack: aparecerá una ventana de Quick Look mostrando el contenido o la vista previa de dicho archivo.
Fuente: Internet y experiencia propia.[/color][/centrar]