- ¿Qué está pasando en el foro? |
- Especificaciones ·
- Precios ·
- Accesorios ·
- Fechas ·
- Tarifas
- Una web de
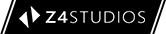
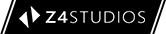
Para dar las gracias debes entrar o registrarte en el foro










Principiantes: FAQ | Glosario | Guía iniciación | Tutoriales Normas iPadForos |

Perfecto el TUTORIAL Akuario 
Para ayudar un poco más, añadiría la forma que creo que todos los que tenemos GMAIL tedríamos que tener en nuestro iPad configurado con el iCloud, con unas capturas:







Genial fbetes, muchas gracias!
Principiantes: FAQ | Glosario | Guía iniciación | Tutoriales Normas iPadForos |